Visual Studio Code est l’éditeur de code le plus populaire et les IDE fournis par Microsoft pour écrire différents programmes et langages. Il permet aux utilisateurs de développer de nouvelles bases de codes pour leurs applications et de les optimiser avec succès.
En raison de sa grande popularité, les individus choisissent d’installer Visual Studio Code sur Windows plutôt que sur tout autre IDE. L’installation de Windows Visual Studio Code n’est pas une tâche difficile. Le processus d’installation commence par le téléchargement du fichier EXE de Visual Studio Code avec des instructions à l’écran.
Dans cet article, nous allons répertorier toutes les étapes nécessaires pour installer VS Code sous Windows dans un format détaillé.
Aperçu rapide pour installer Visual Studio Code sur Windows :
- Téléchargez le fichier VS Code sur le site officiel.
- Exécutez le fichier de téléchargement.
- Acceptez les termes et conditions.
- Cliquez sur le bouton Installer.
- Attendez la fin de l’installation.
- Cliquez sur le bouton Lancer pour le démarrer.
Points saillants sur Visual Studio Code sous Windows :
- VS Code est un éditeur de code très convivial et il est pris en charge sur tous les différents types de systèmes d’exploitation.
- Il prend en charge tous les langages comme C, C++, Java, Python, JavaScript, React, Node JS, etc.
- C’est l’éditeur de code le plus populaire en Inde.
- Il permet aux utilisateurs de disposer de différents types d’extensions installées dans l’application.
- Il permet aux programmeurs d’écrire facilement le code à l’aide de ces extensions.
- En outre, Visual Studio Code dispose d’une interface utilisateur logicielle dynamique avec des fonctionnalités de mode nuit étonnantes.
- Il suggère aux utilisateurs un code de saisie semi-automatique, ce qui leur suggère de compléter leur code en toute simplicité.
Étapes pour installer Visual Studio Code sur Windows
Étape 1 : Visitez le site Web officiel de Visual Studio Code en utilisant n’importe quel navigateur Web comme Google Chrome, Microsoft Edge, etc.

Étape 2 : Appuyez sur le bouton « Télécharger pour Windows » sur le site Web pour lancer le téléchargement de l’application Visual Studio Code.

Étape 3 : Une fois le téléchargement terminé, l’icône Visual Studio Code apparaît dans le dossier des téléchargements.

Étape 4 : Cliquez sur l’icône du programme d’installation pour démarrer le processus d’installation de Visual Studio Code.
Étape 5 : Une fois le programme d’installation ouvert, il vous demandera d’accepter les termes et conditions de Visual Studio Code. Cliquez sur J’accepte l’accord puis cliquez sur le bouton Suivant.
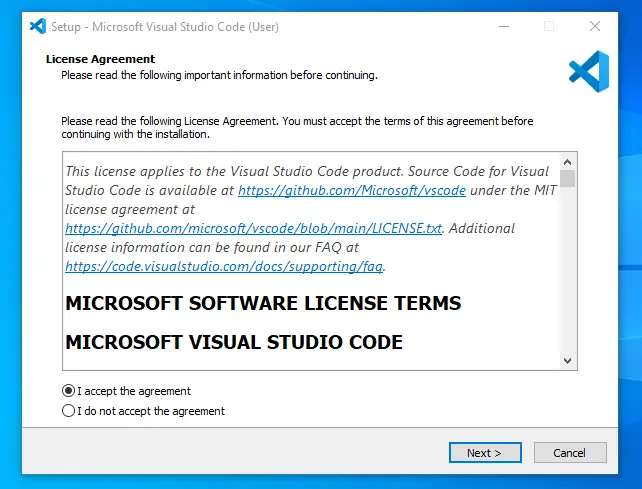
Étape 6 : Choisissez les données d’emplacement pour exécuter Visual Studio Code. Il vous demandera ensuite de parcourir l’emplacement. Cliquez ensuite sur le bouton Suivant.
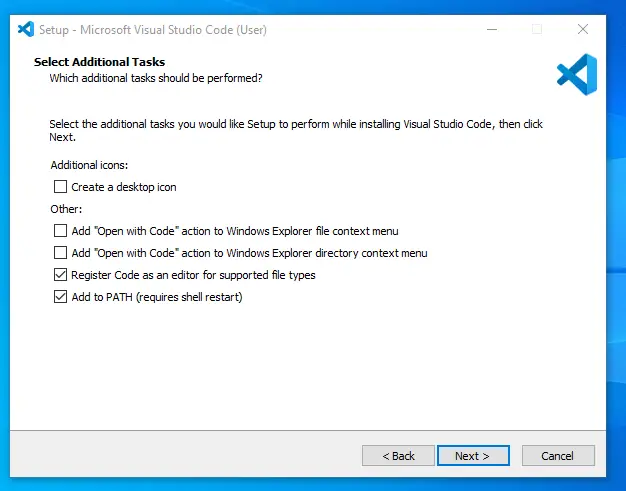
Étape 7 : Ensuite, il vous sera demandé de commencer la configuration de l’installation. Cliquez sur le bouton Installer.
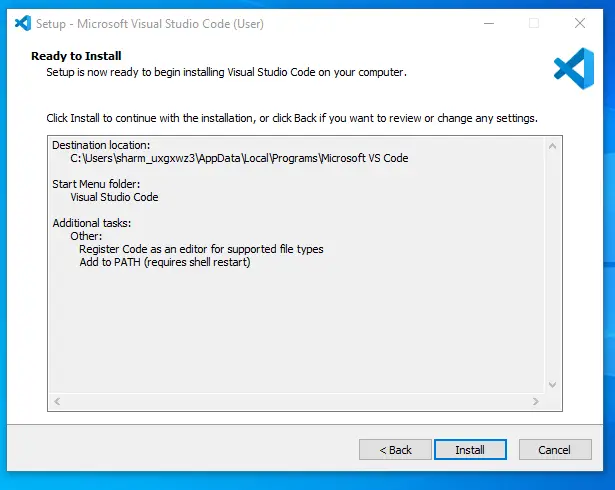
6–Cliquez sur Installer
Étape 8 : Après avoir cliqué sur Installer, il faudra environ 1 minute pour installer Visual Studio Code sur votre appareil.
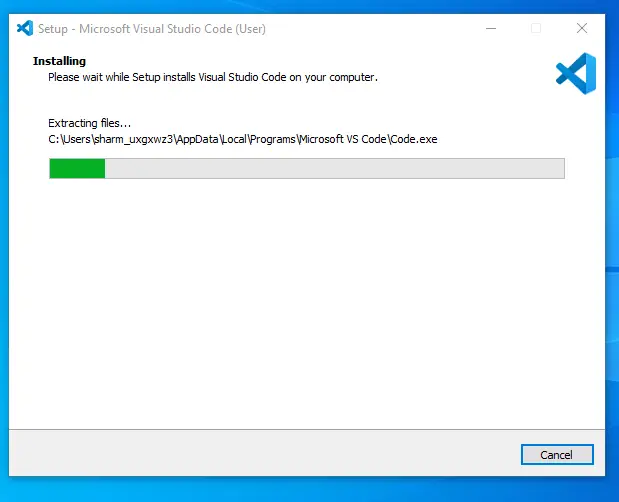
Étape 9 : Une fois la configuration de l’installation de Visual Studio Code terminée, une fenêtre comme celle-ci s’affichera ci-dessous. Cochez la case « Lancer Visual Studio Code », puis cliquez sur Suivant.

Étape 10 : Après l’étape précédente, la fenêtre Visual Studio Code s’ouvre avec succès. Vous pouvez maintenant créer un nouveau fichier dans la fenêtre Visual Studio Code et choisir votre langage pour commencer votre parcours de programmation !
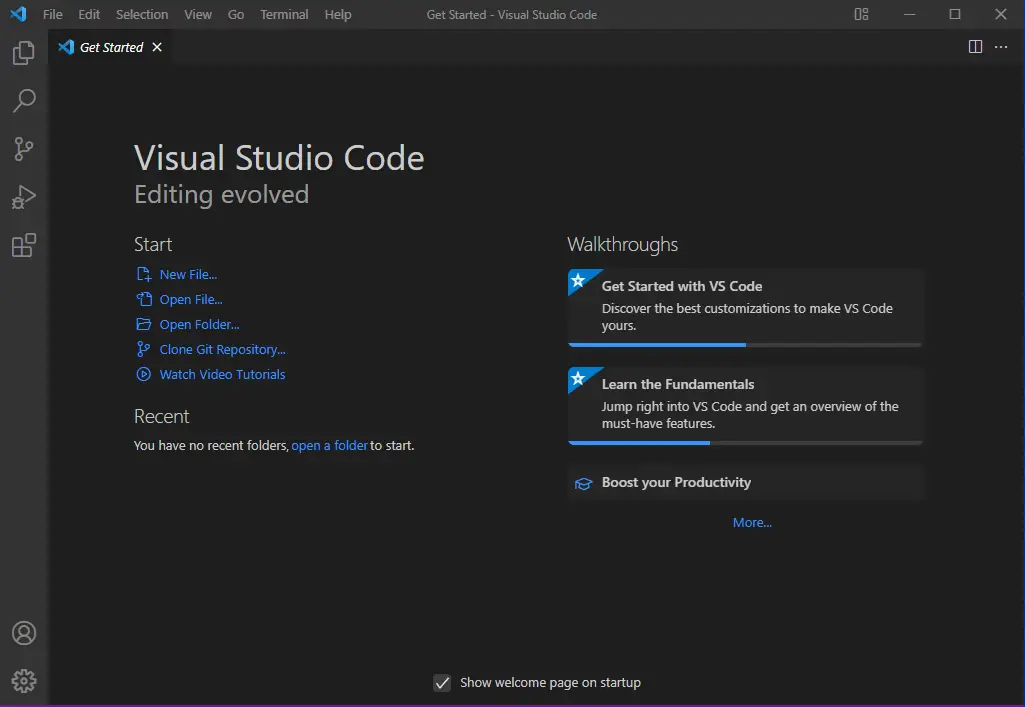
C’est ainsi que nous avons installé avec succès Visual Studio Code sur notre système Windows. Les étapes mentionnées dans les instructions ci-dessus peuvent être utilisées dans tout type de navigateurs Windows pour le téléchargement et l’installation de VS Code sur Windows 10. Essayez donc ces étapes pour obtenir également l’IDE VS Code sur votre appareil.
